Краткое руководство по работе с блогами
Пришло время (и нашлось время) для того, чтобы объяснить нашим посетителям некоторые технические хитрости правильного оформления блогов и общения в блогах.
Начну с малого, с малюсенького. Для того, чтобы ответить не на сам материал, а на какой-либо комментарий к нему, нужно писать не в автоматически открывающемся окне для комментария, а – в том окне, что откроется после того, как вы кликнете ссылку “высказаться” под нужным комментарием. Попробуйте – убедитесь. Это вполне удобно, – если только не забывать кликать в нужном месте.
Второе. Так называемый тэг “more” (кто немного изучал html, тот поймёт. Для неизучавших поясняю. Для того, чтобы ваше сообщение отражалось в суммарной ленте блогов аккуратно, нужно отделить его верхнюю часть (“лид”, “анонс”) от основного текста. В будущем мы это автоматизируем, но пока это приходится делать либо вам самим, либо модераторам за вас. А делается это просто. Ставите текстовый курсор на то место в тексте, которым следует, по вашему мнению, ограничить анонс, и нажимаете кнопку над текстовым полем редактора. Если вы работаете в редакторе в режиме HTML, то эта кнопка так и называется – “more”. Если в визуальном режиме, то это – 12-я кнопка слева в верхнем ряду (чуть левее центра), при наведении на которую высвечивается “Вставить тэг “далее””. При нажатии нужный тэг вставляется – и текст можно публиковать.
…Если только у вас всё в порядке с иллюстрациями. А с ними может таки быть две проблемы.
Одна из них связана с тем, что пока что мы не даём возможности пользователям публиковать иллюстрации упрощённым способом, с использованием встроенной галереи портала. До её запуска опубликовать их можно лишь путём вставки соответствующего кода с какого-либо другого сайта. Со своей галереи на Яндекс-фотки, Гугл-Пикасса, Gallery.ru и других, либо – опубликованных на иных сайтах, то есть уже имеющих свой адрес в интернете.
Внимание! Всё, описанное ниже, должно производиться только в редакторе, переключённом в режим “HTML”!
Если вы берёте фото из какой-то галереи, то её сервис уже наверняка предлагает вам “получить код для вставки в блог”. Что и следует сделать, обратив внимание на то, чтобы был взят код именно с угловыми, а не вертикальными скобками. (Углубляться в тонкости HTML я не хочу, поэтому пытаюсь объяснять предельно элементарно.) Например, код фотографии с Яндекс-фоток будет иметь такой вид:
Кстати, то же относится и к вставке видео. Рекомендуется вставлять его с сервиса YouTube, где код можно получить, нажав кнопку “Отправить” под плеером, затем – кнопку “Встроить” в выпавшем окне, а затем – выкопировав код из открывшегося окна при поставленном флажке в нижней строке “Использовать старый код встраивания”. Выглядеть такой код будет примерно так:
Выкопировать же картинку или фотографию с другого сайта – тоже совсем несложно. Для начала уясним, что код любого изображения выглядит в принципе так:
Запомним: открывающая угловая скобка – слова img src – знак равенства – кавычки (обязательно в латинской раскладке!), между которыми заключён адрес – закрывающая угловая скобка.
Теперь вы можете просто вписать этот код (в режиме редактора – “HTML”!), и выкопировать в кавычки адрес картинки. Который, в свою очередь, просто копируется из адресной строки во вкладке, открывшейся после того, как вы навели на понравившуюся картинку курсор, кликнули правой кнопкой мыши, а в выпавшем меню выбрали “Открыть картинку в новой вкладке”. Уточняю: не “Открыть ссылку…”, а именно “Открыть картинку…”. Не исключено, правда, что какой-то сайт может предложить вам сначала только “открыть ссылку”, а уж оттуда – “открыть картинку”.
И – ву а ля! Код картинки вставлен, можно публиковать. (Кстати, как оно будет выглядеть – можно оценить, нажав кнопку “Посмотреть” в правом верхнем углу консоли.)
Посмотрели? Понравилось?
Не обязательно.
Потому что мы не рассмотрели ещё один момент – как сделать так, чтобы картинка (или видео) оказались нужного размера, не залезали на сосендние колонки, и не занимали собой всю страницу. Рассмотрим и его, – тем более, что в примере с Яндекс-Фотками, приведённом выше, я специально использовал такой код, который в нашу страницу явно не впишется. Что же можно сделать?
Ну, во-первых, нужно запомнить, что максимальный размер картинки для наших страниц – 460рх, то есть 460 пикселей по горизонтали. Потому, если сервис фото или видео предоставляет возможность выбрать какой-либо размер из предлагаемого ряда, или установить размер самому (а и Яндекс и YouTube такие возможности предлагают), то нужно выбрать размер подходящий. Не более 460. (В коде YouTube как раз и использован размер 420.)
Если же вы берёте картинку с другого сайта, то придётся выучить ещё один тэг, – тэг ширины, width=””. Используется он обычно в паре с тэгом высоты – height=””. В вышеприведённых примерах вы найдёте эту пару без труда. Но достаточно использовать и лишь один из них – тэг ширины. К тому же он допускает подстановку не абсолютного отношения, в пикселах, а относительного – в процентах от того поля, в которое предполагается вставлять картинку. Например width=”90%”. Вставим же его (с пробелом) между закрывающей кавычкой и закрывающей угловой скобкой, и получим:
Кстати, точно так же можно поправить и тэги в вышеприведённом коде с Яндекс-фоток, – убрав полностью тэг высоты, и вставив проценты в тэг ширины:
Вот теперь точно всё.
Удачи!
В очень скором времени всё будет окончательно автоматизировано, и мы избавим вас от необходимости таких доработок.
КОММЕНТАРИИ 3 Войти
Для комментирования Вам необходимо авторизироваться.




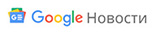
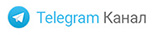



Spasibo za rekkomendacyi 🙂 Dumayou, mnogim oni progodjtsja 😉
спасибо! с вашими рекомендациями мне удалось вставить в новый пост очень вкусные фотки)))
А вот кнопочка есть - "вставить картинку", и вылезает окно с предложением ввести адрес. Оно работает? А то я тут хотела было запостить так, а оно вылезло, и я испугалась. Хнык.